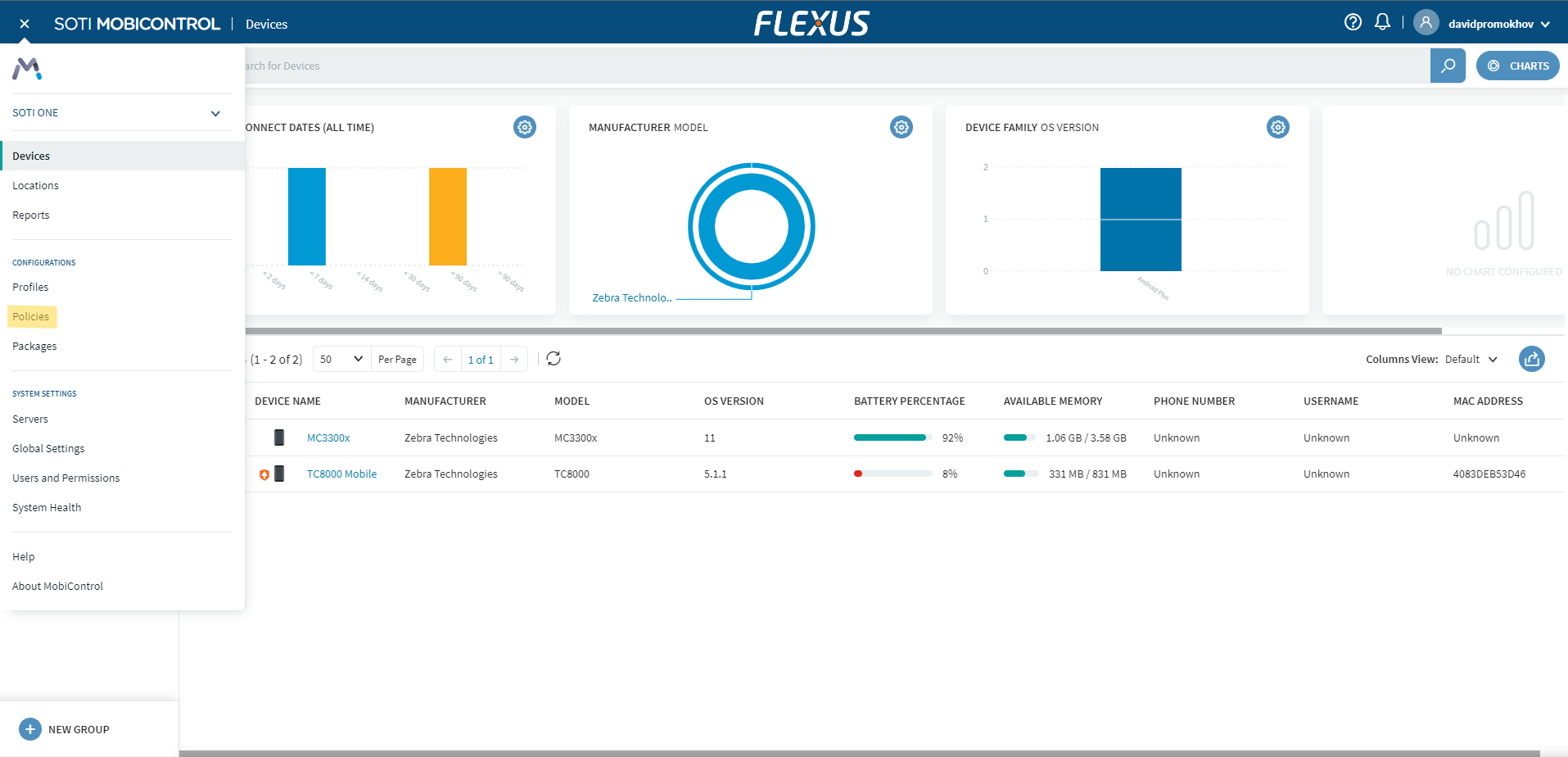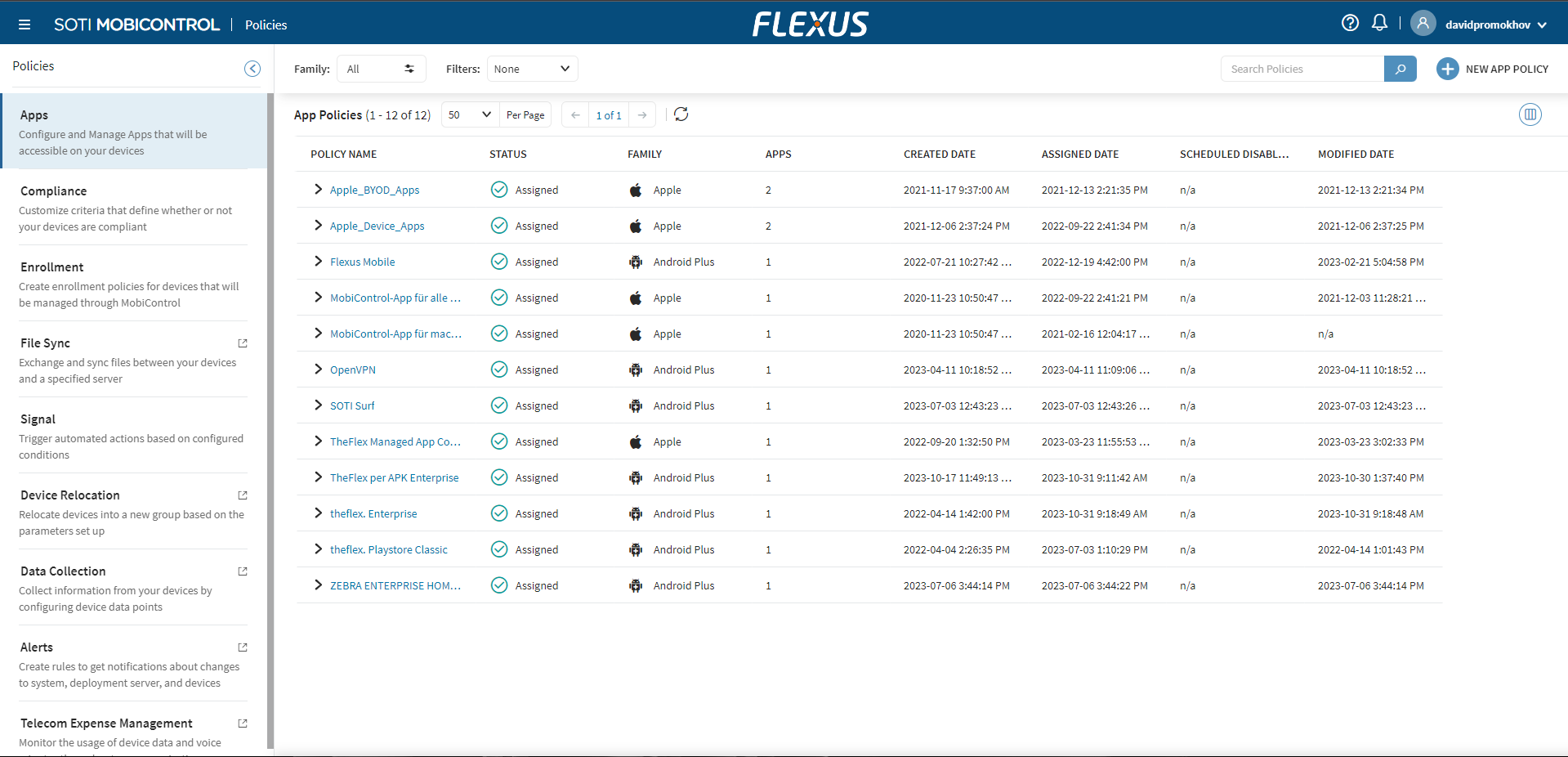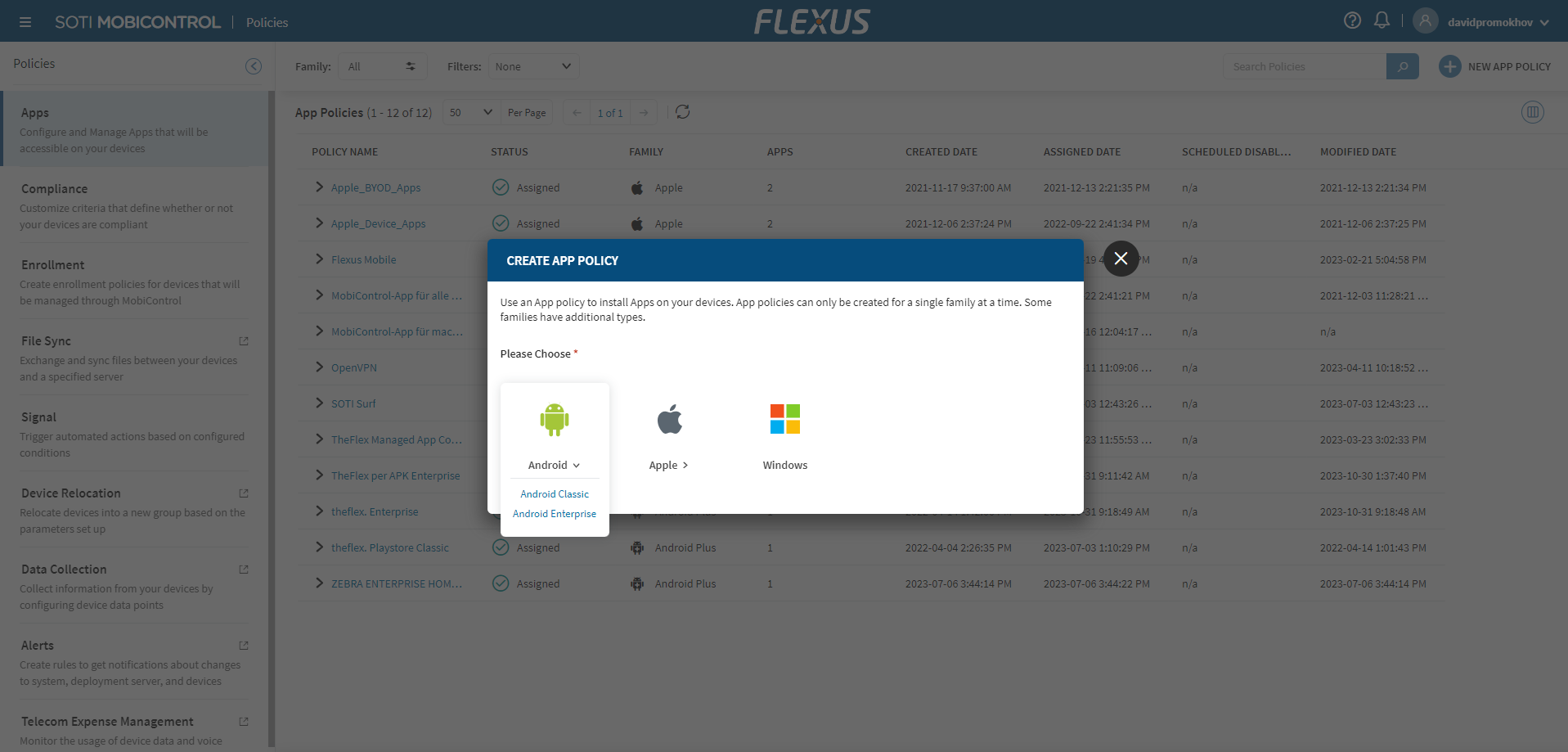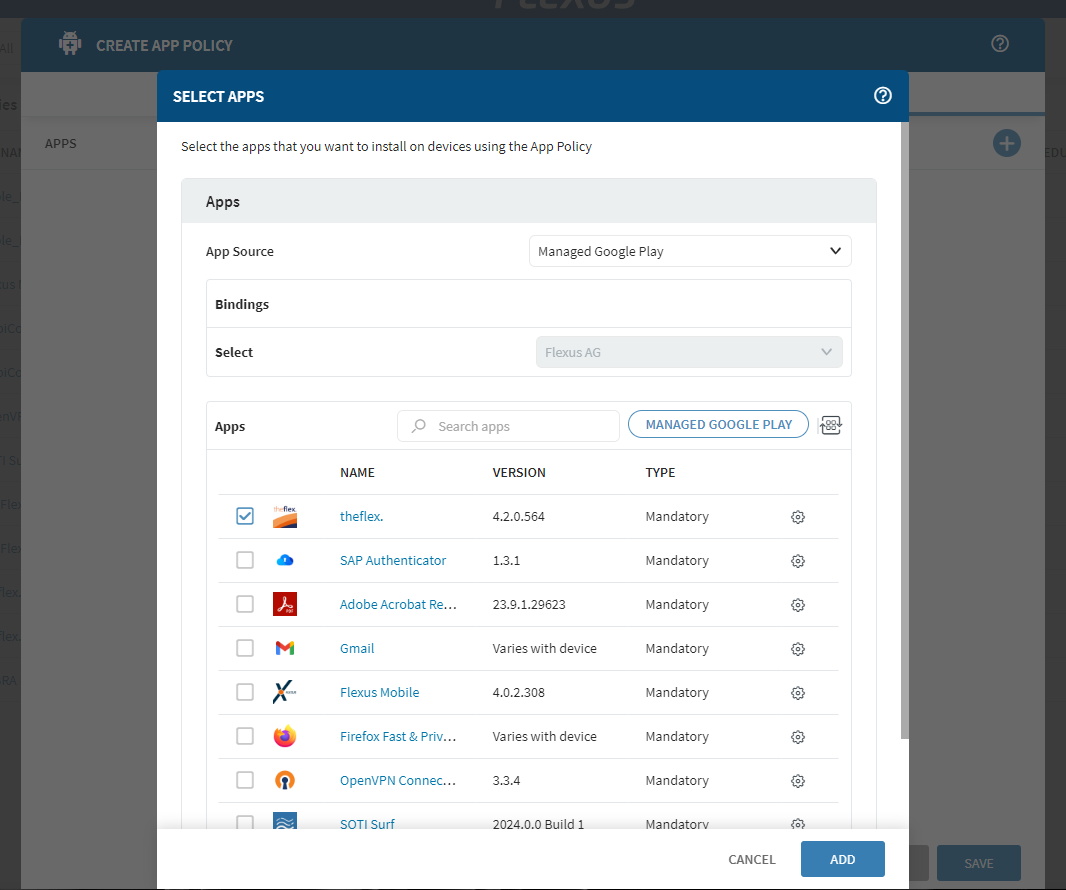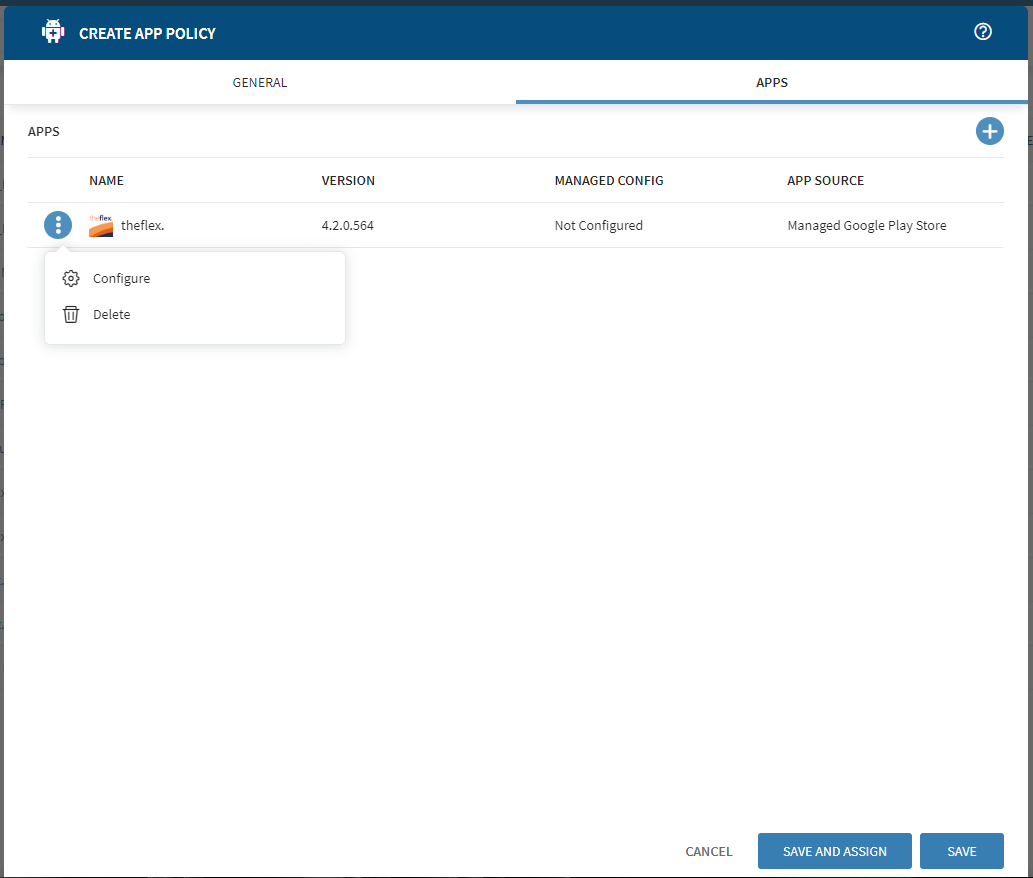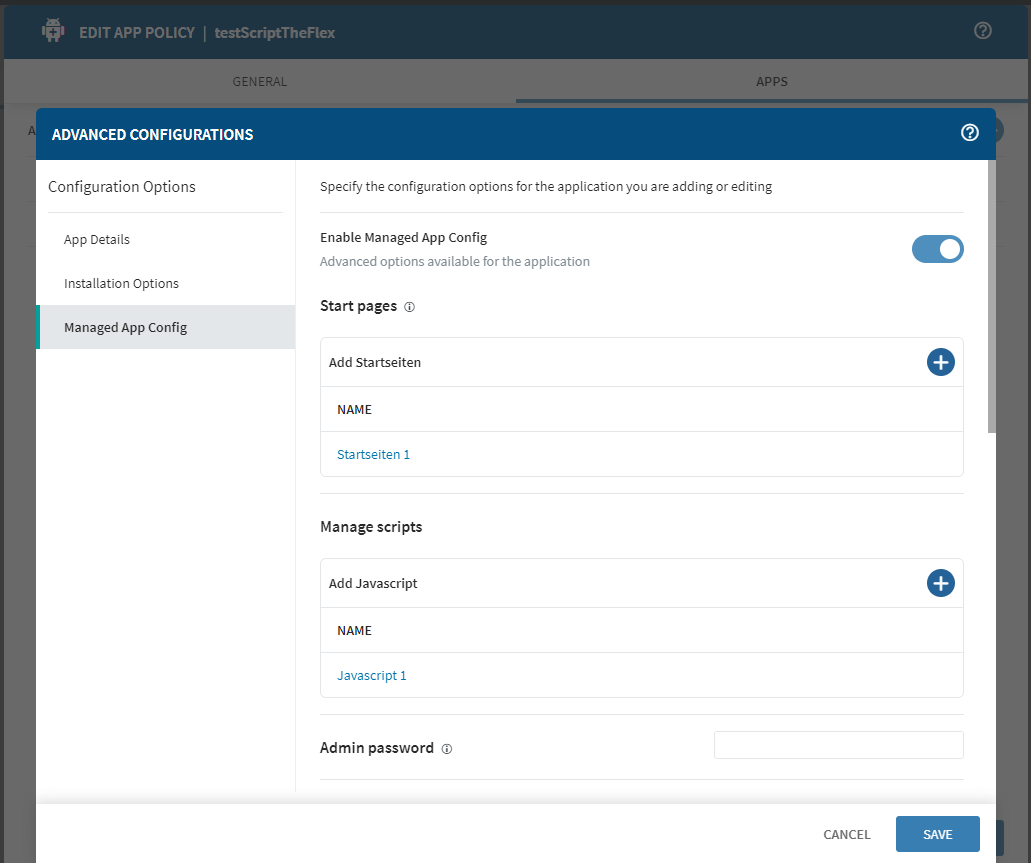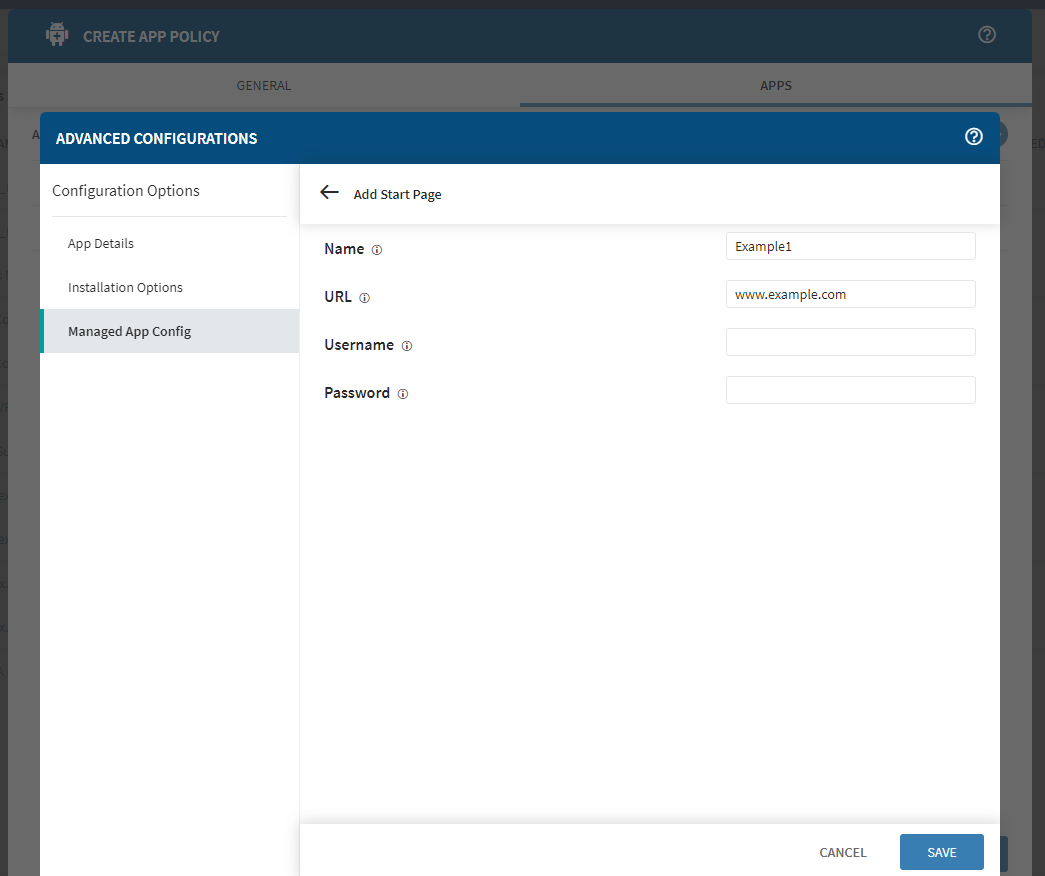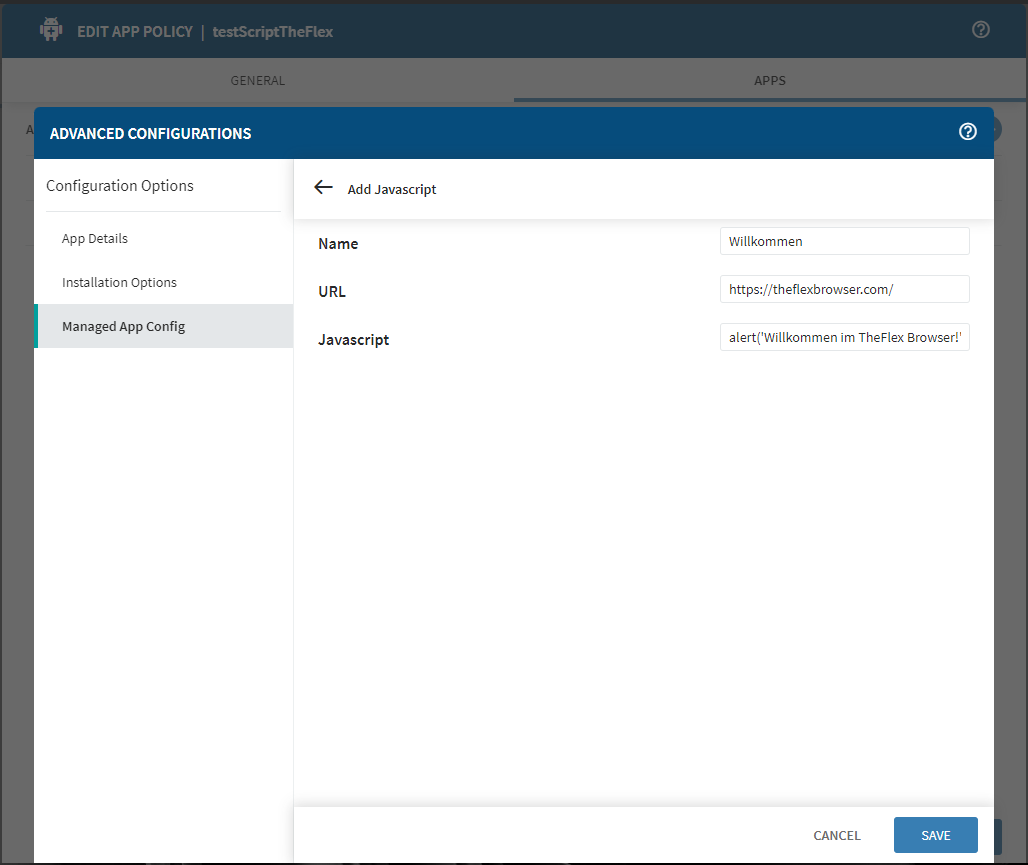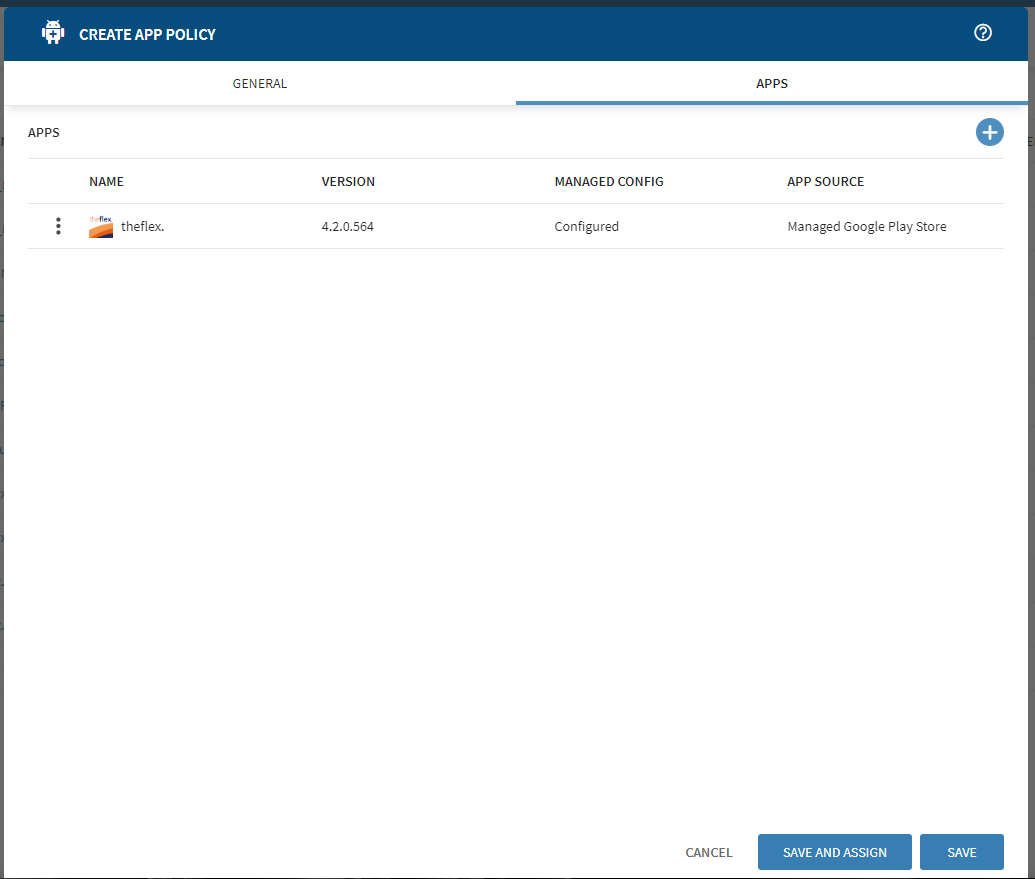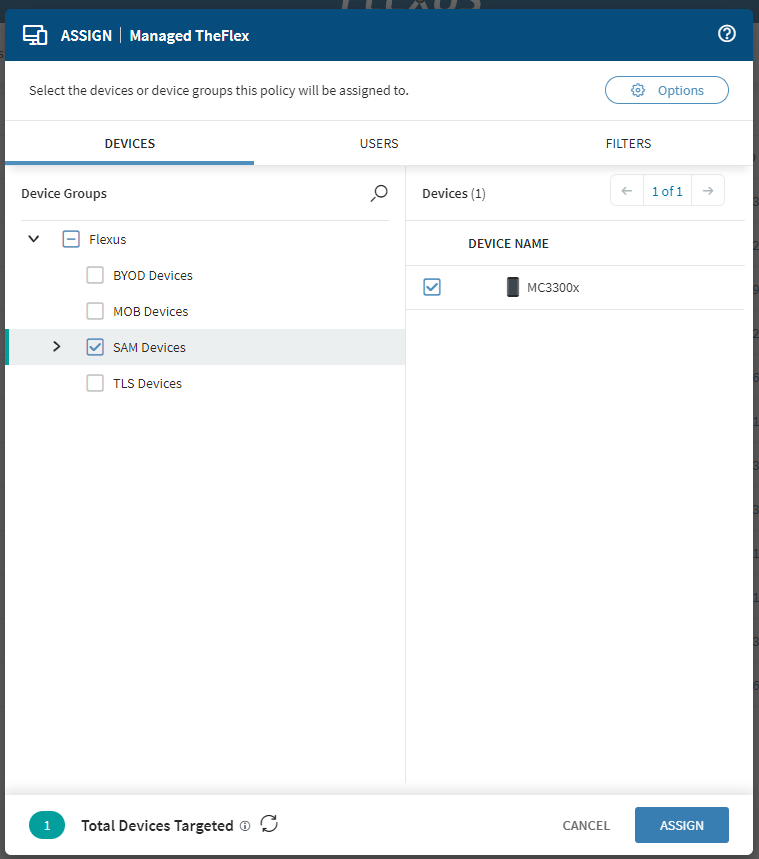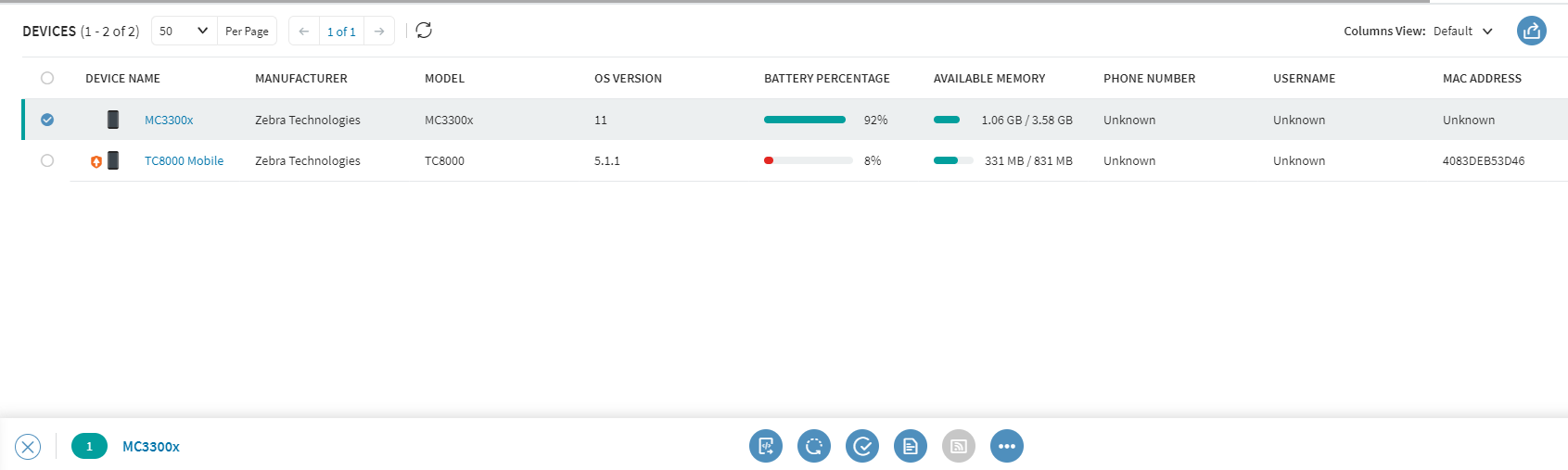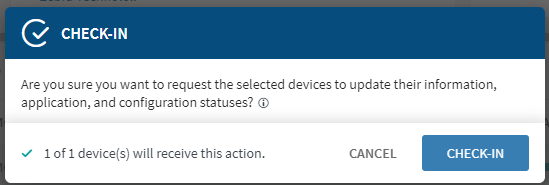Configuration of TheFlex with SOTI
An MDM (Mobile Device Management System) is a software solution that helps businesses manage and secure mobile devices such as smartphones, tablets, and laptops. MDM systems allow organizations to remotely monitor, configure, and control devices, regardless of location or the network they are connected to. MDM systems are particularly useful for companies with a large number of employees accessing corporate resources through mobile devices.
The following article describes the procedure for configuring the Android version of TheFlex with SOTI.
1. Create Enterprise Binding in SOTI
In order to connect a Managed Enterprise account to SOTI MobiControl, the option Global Settings must be selected in the SOTI MobiControl navigation.
Then click on Enterprise Bindings, the second item under the Android tab. A menu with two options for setting up an enterprise binding appears on the right-hand side. Click the plus sign in the Managed Enterprise section to bring up a dialog that takes you to the Google Managed Enterprise registration page. To continue, click Next to confirm this dialog.
Sign in to the Google Managed Enterprise registration page with your personal credentials. After successful login you will be directed back to SOTI MobiControl.
2. Managed Google Play Registered devices
Once the enterprise binding is established, you can proceed to enroll the enterprise devices.
First, use the SOTI navigation at the top left of the page to navigate to the Rules sub-item under Configuration. Then click on the Android Plus tab on the left column. Find and select Add Devices among several entries. It is possible that one or more Add Device Rules have already been created under this entry. In such cases you have to adapt an existing entry. However, if no Add Device Rule exists yet, a new one must be created.
When editing or creating a new Add Device Rule, under the Android Management tab, select Managed Google Play Accounts. Then select the previously created Enterprise Binding from the drop-down menu. Then proceed to create or edit the Add Device Rule. Finally, you can register all desired devices in SOTI MobiControl using this Add Device Rule.
3. Create and configure app policies
Once your devices have been successfully registered, you can now create and configure app policies step by step:
- Navigate to App Policies in the SOTI-MobiControl menu.
- Click on New app policy in the upper right corner.
- Select Android Enterprise and enter a meaningful name and description.
-
Switch to the Apps tab and select Managed Google Play and the previously created Enterprise binding as the app source.
-
Click on Managed Google Play to open a window in which you can find the desired public and private apps in the Google Play Store. Search for theflex and click Approve to add the app to the app policy.
- Make sure that the check mark is set in front of the app's icon and click on the app's gear wheel to open the advanced configurations.
- All settings of the TheFlex can be configured here.
At least one startpage must be created which contains a name and a url.
In some cases, it may be useful to transfer all settings to the devices via SOTI except for the username and password.
This may be necessary if all settings are to be centrally managed, but users still need to be able to save their personal login credentials for certain startpages.
To enable this with SOTI, a "/" (a single slash) must be entered as fioriURLUsername and fioriURLPassword in SOTI. If the device receives a "/", it will not overwrite the local setting.
In this process, you assign a user-defined name, a URL, and a code snippet. The script is executed upon page load on any URL matching the specified URL prefix.
- You can then save and assign the app policy.
- To synchronize the configuration directly on the device after saving, we recommend performing a Check-in for the device.
Once you have followed these steps, your desired app policy has been successfully created and applied to the devices. You can check the status under Devices and make sure that all profiles, packages, rules and app policies are configured correctly.
For Android devices prior to version 10, the configuration in MDM can be distributed via file. The instructions for this are available from us on request, as this is only necessary for outdated devices.