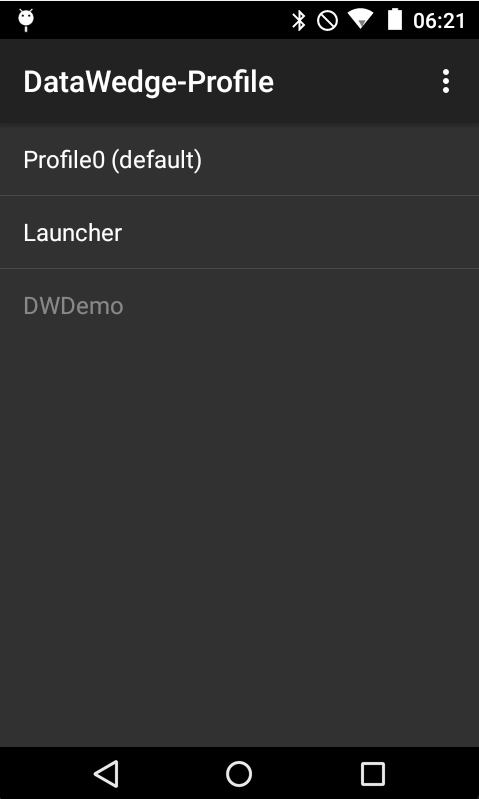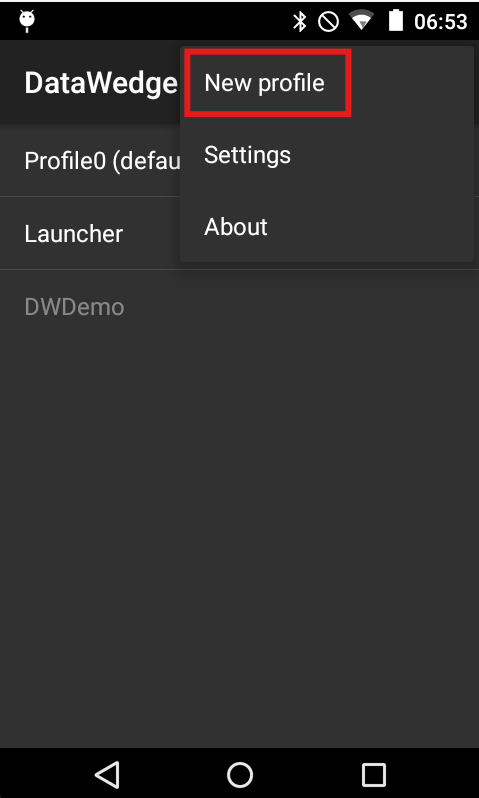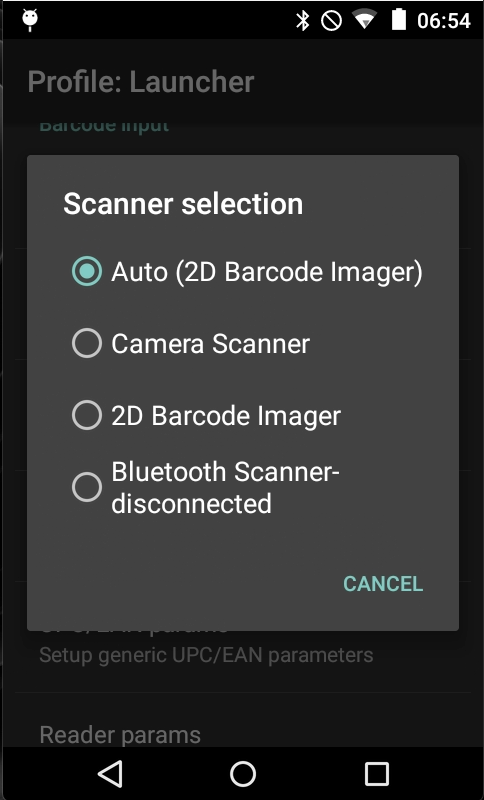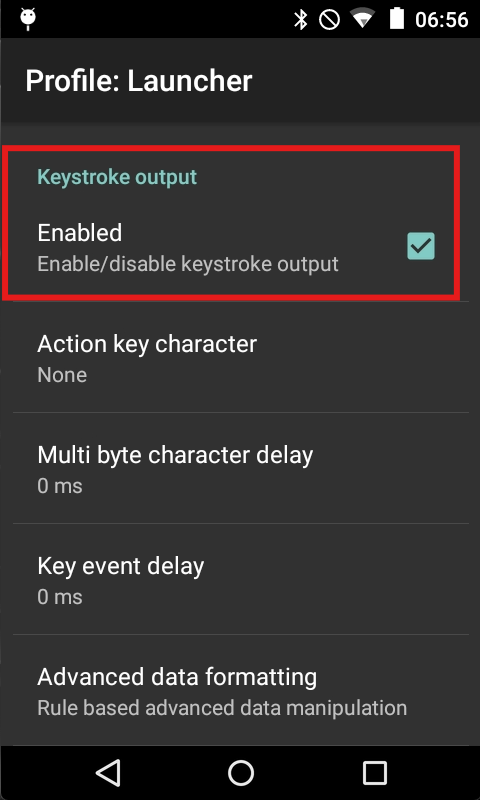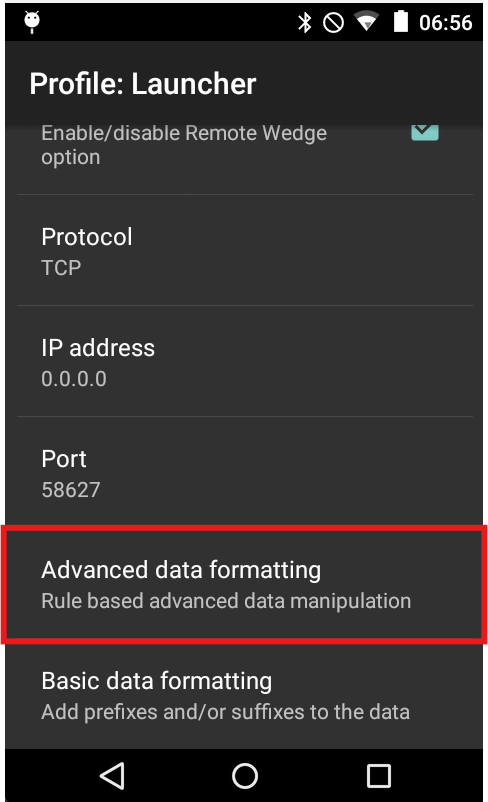DataWedge
DataWedge ist eine leistungsstarke Anwendung, die auf Zebra-Geräten verwendet wird, um gescannte Informationen zu verarbeiten. In diesem Beitrag erfährst du, was DataWedge ist, warum du es zusammen mit TheFlex benötigst und wie du die wichtigsten Einstellungen vornimmst.
Was ist DataWedge?
DataWedge ist eine Softwarelösung, die speziell für Zebra-Mobilgeräte entwickelt wurde. Sie ermöglicht die Erfassung und Weiterleitung von Daten, die von verschiedenen Eingabegeräten wie Barcode-Scannern, RFID-Lesegeräten und Magnetkartenlesern stammen. Die Daten können an verschiedene Anwendungen gesendet werden, ohne dass diese speziell für die Integration der Hardware entwickelt werden müssen.
Warum brauche ich DataWedge mit TheFlex?
Wenn du TheFlex Browser auf Zebra-Geräten verwendest, bietet DataWedge eine nahtlose Integration für das Scannen und Verarbeiten von Daten direkt in deinen Webanwendungen. Mit DataWedge kannst du:
- Nahtlose Datenintegration: Scandaten direkt in Webformulare oder Datenbanken einfügen, die im TheFlex Browser geöffnet sind.
- Geräteübergreifende Konsistenz: Einheitliche Konfigurationen und Einstellungen auf verschiedenen Zebra-Geräten anwenden.
- Flexibilität und Anpassung: DataWedge so konfigurieren, dass es optimal zu den spezifischen Anforderungen deiner Anwendung passt.
Wichtige Einstellungen in DataWedge
Um DataWedge optimal zu nutzen, gibt es einige wesentliche Einstellungen, die du beachten solltest. Hier sind die wichtigsten Schritte zur Konfiguration:
Wenn du den TheFlex Browser verwendest, denke daran, das Launcherprofil zu pflegen, da TheFlex als Launcher fungiert. Dies stellt sicher, dass dein Gerät korrekt eingerichtet ist und DataWedge nahtlos mit TheFlex funktioniert, was eine konsistente Benutzererfahrung bietet und das Gerätemanagement vereinfacht.
Profil erstellen
- Öffne DataWedge auf deinem Zebra-Gerät.
- Erstelle ein neues Profil mit einem Klick auf (+) und dem Eingeben eines Profilnamens.
- Wähle das neu erstellte Profil aus, um es zu konfigurieren.
Eingabegeräte konfigurieren
- Navigiere im Profil zu "Eingabegeräte" und füge den gewünschten Scanner oder das gewünschte Lesegerät hinzu.
- Wähle den Scanner aus und konfiguriere die entsprechenden Einstellungen, wie Scanmodi und Dekodierungsoptionen.
Ausgabe konfigurieren
- Gehe zu "Ausgabe" und wähle die Ausgabeart aus, die du verwenden möchtest, z.B. Tastaturweiche (Keystroke Output) oder Intent Output.
- Konfiguriere die Ausgabe so, dass sie den Anforderungen deiner Anwendung entspricht. Bei Verwendung mit TheFlex Browser ist die Tastaturweiche oft die einfachste Methode, um die Scandaten direkt in Webformularen zu verwenden.
Erweitere Konfigurationen
- Unter "Erweiterte Einstellungen" kannst du weitere Anpassungen vornehmen, wie z.B. Präfixe/Suffixe hinzufügen, Datenformate ändern oder spezielle Aktionen beim Scannen definieren.
- Teste die Konfiguration, um sicherzustellen, dass alle Einstellungen korrekt sind und die Scandaten wie gewünscht verarbeitet werden.